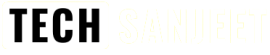Windows 11 introduces a powerful multitasking feature called Snap Assist, which allows users to effortlessly arrange and manage multiple windows on their desktops.
In this article, we will guide you through the process of setting up and effectively utilizing Snap Assist to enhance your productivity and workflow.
How to Set Up Snap Assist in Windows 11

1. To enable Snap Assist, first, ensure that you have Windows 11 installed on your computer.
2. Right-click on the Taskbar and select “Settings” from the context menu.
3. In the Taskbar settings, locate the “Snap Windows” section.
4. Toggle the “Snap windows with other windows” option to enable Snap Assist.
5. You can also customize additional settings like choosing to automatically maximize windows when snapped, adjusting the size of snapped windows, and more.
How to Use Snap Assist in Windows 11
1. Snapping Windows: To snap a window to one side of the screen, drag and drop it to the left or right edge until it resizes and occupies half of the display. Alternatively, you can use the keyboard shortcut “Windows key + Left/Right arrow” to snap the active window.
2. Split Screen: If you want to split the screen evenly between two windows, snap the first window to one side, and then choose another window to snap on the opposite side. Windows 11 will automatically adjust the sizes of the windows.
3. Adjusting Window Sizes: To resize a snapped window, hover your cursor over the boundary between two windows until it turns into a double-headed arrow. Click and drag to adjust the size of the windows as desired.
4. Snap Layouts: Windows 11 introduces pre-defined layouts called Snap Layouts, which allow you to quickly organize and arrange multiple windows on the screen. To access Snap Layouts, click on the maximize button of a window, and a menu with layout options will appear. Choose the layout that suits your needs, and the windows will be arranged accordingly.
5. Snap Groups: Snap Groups help you manage related windows together. When you minimize or switch between Snap Layouts, the grouped windows stay together, making it easy to resume your work. To create a Snap Group, simply snap multiple windows together, and they will be grouped automatically. You can then switch between different Snap Groups from the Taskbar.
6. Moving Windows Between Snap Assist Modes: If you have multiple snapped windows and want to switch their positions, click and drag the title bar of a window to the edge of another window. As you move the window, it will switch places with the one it touches.
7. Exiting Snap Assist: To exit Snap Assist and restore a window to its original size, click and drag the window away from the edge until it detaches from the snapped position.
Conclusion
Windows 11’s Snap Assist feature offers a seamless way to manage and organize multiple windows, enhancing your productivity and multitasking capabilities. By following the steps outlined in this article, you can easily set up and make the most of Snap Assist, streamlining your workflow on Windows 11.