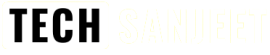Windows Recall feature is already causing a lot of backlash on Microsoft as the company’s announced feature was found to be a disaster for user’s privacy and data security.
But with the release of this feature, the company also gives users an option to disable the Recall feature totally. In this article, we are going to explain how to disable the Windows Recall feature.
How To Turn Off Windows Recall Feature (Permanently)
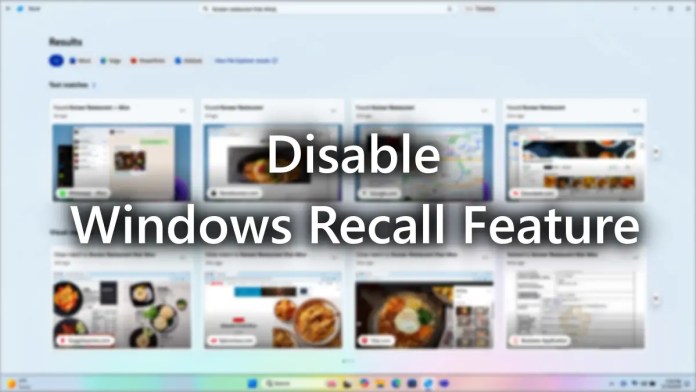
As we already know, the Recall feature works by taking snapshots of your screen every few seconds and storing them locally on your hard drive that’s why many people already found this feature as a storage concern.
Besides, some claims stated that this feature is potentially enabled by default in Copilot+ PCs but don’t worry Microsoft has made it simple to disable this feature and delete the data it has collected in just some steps so let’s begin our guide.
Step-by-Step Guide to Disable Recall Feature (Complete Guide 2024)
- Open Windows Settings: Press
WIN+Ito open the Settings or directly search in SearchBar. - Navigate to Privacy & Security: In the sidebar, select “Privacy & Security.”

- Select Recall & Snapshots: Find and select “Recall & Snapshots” from the options.

- Toggle Off Save Snapshots Locate the “Save Snapshots” toggle and switch it to off.

- Delete Snapshots: Click on “Delete Snapshots.”

- Confirm Deletion: Select “Delete All” to remove all the data Windows Recall has collected.

- Close Settings: Exit Windows Settings.
How To Check Does My PC Have Windows Recall?
Most Windows PCs do not have access to the Recall feature unless they are part of the Copilot+ PC lineup. However, A Copilot+ PC features:
- An NPU is capable of at least 40 TOPS of power.
- 16GB RAM.
- 256GB SSD storage.
- 8 logical processors.
As Microsoft planned this feature to be exclusive for new PCs shipping under the Copilot+ lineup so if you haven’t bought a new PC this means your current Windows 11 PC can’t run the Windows Recall feature.
Keep using your device there is nothing you should worry about to disable or avoid because Microsoft has no future plan to release this Recall feature in Windows 11 or any other unsupported version.
Checking Your PC for Recall Feature
If you have bought a new PC and want to know if your PC has a Recall feature:
- Type “Recall” into the Windows Start Menu.
- If the Recall app appears, your PC has Windows Recall installed.
Disabling Windows Recall and deleting its collected data is a direct and vital option for those who prioritize their privacy.
By following the steps outlined above, you can ensure that this feature is turned off and any data it has collected is now completely removed from your PC’s hard drive.
Stay tuned for more updates on Windows 11 features and how to manage your privacy effectively. If you want to turn off this feature by using Windows Registry so check out this article.