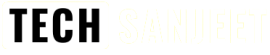If you’ve upgraded to Windows 11 but still miss the clean, nostalgic charm of Windows 7, you’re not alone. Fortunately, there’s an easy way to bring back the Aero Glass theme, classic Start menu, and all your favorite desktop bells and whistles—without risking your system files or future updates. In this post, I’ll show you make Windows 10 or 11 Look Like Windows 7 using Revert8Plus, a fully automated script that restores the look and feel you love.
What is Revert8Plus?
Revert8Plus is a simple and free tool that brings back the classic Windows 7 look to your Windows 10 or 11 PC. With just one click, it adds the Aero Glass effect, old-school Start menu, classic icons, and even lets you install Windows 7 games and gadgets. It feels like you’re back on Windows 7—without losing any of the modern features or updates!
Why Use Revert8Plus?
- One-Click Transformation
No complicated tweaks or registry edits. Just download, run, and voila—your PC sports Aero Glass transparency, the classic Start menu, and more. - Safe and Reversible
Revert8Plus doesn’t touch core system files, so Windows Updates keep working. And if you ever want to switch back, you can uninstall it like any other program via Control Panel. - Fully Customizable
Choose which Windows 7 features you want: Aero Glass, Media Center, classic games, gadgets, and more.
What You’ll Get with Revert8Plus v4
Revert8Plus version 4 (released January 2025) is the most polished yet. Here’s a taste of its restoration magic:
- Aero Glass Theme
That smooth, translucent window border from Vista and Windows 7—perfect for that modern-but-retro vibe. - Classic Start Menu & Taskbar
Quick access to your programs, pinned icons, and the Start orb you know and love. - Win7-Style System Tray Icons
Clock, volume, network, and battery indicators in the recognizable Windows 7 style. - Windows Media Center for video playback
- Classic Windows 7 Games (Solitaire, Minesweeper, etc.)
- Gadgets like CPU meters and weather widgets
Under the hood, Revert8Plus leverages community tools like ExplorerPatcher, StartAllBack, and Windhawk to handle the heavy lifting, so you don’t have to.
- Unlock the Power of Windows 11 with Start Menu Styler!
- Windows 11 Activation Txt | Key for Free (2025)
How to Make Windows 10/11 Look Like Windows 7
- Visit the Revert8Plus
Head over to the Revert8Plus page and download the latest v4.0.9 stable release.
- Run the Installer
Double-click the downloaded.exefile. If a security warning appears, click “More info” and then select “Run anyway.”

When the installer opens, click “Next.”
You’ll be asked to choose the installation type—just select “FULL” to apply all features.
That’s it! The transformation will begin automatically.

- Enjoy Your New (Old) Desktop
Once installation finishes, your desktop will adopt the Aero Glass theme, classic Start menu, and retro icons—instantly transporting you back to Windows 7.
- Uninstall Anytime
If you change your mind, go to Control Panel > Programs and Features, select Revert8Plus, and click Uninstall. Your modern Windows look returns in seconds.
Tips for the Best Experience
- Keep Windows Updated
Because Revert8Plus avoids core system file changes, you can safely install Windows Updates without worrying about breaking your theme. - Mix and Match
If you love the Aero Glass effect but prefer the Windows 11 taskbar, simply disable the Start menu or taskbar options during setup. - Backup First (Just in Case)
While the process is safe, it’s always good to create a quick system restore point before major UI tweaks.
Final Thoughts
Revert8Plus is a blessing for Windows 7 loyalists who refuse to let go. In just five clicks, you get back that familiar Aero Glass sheen, the classic Start orb, and all the little UI touches that made Windows 7 so beloved.
Best of all, updates and system stability stay intact. Give it a try today, and rediscover why you fell in love with Windows 7 in the first place!