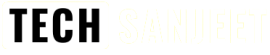Does your PC feel slow when it should be fast? You’re not the only one. Between bloated antivirus scans, stored junk files, and Leftover junk from old software, even modern machines can become slow. But here’s the good news: Microsoft has a smart way to speed up Windows 11, no third-party tools required. With a clean install and a built-in feature called Smart App Control (SAC), you can get a faster, cleaner, and more secure system.
Let’s dig into why this setup works, how to get it, and what real-world gains you can expect.
What Is Smart App Control (SAC)?
Smart App Control was introduced in Windows 11 version 22H2 (September 2022). Unlike traditional antivirus (AV) that constantly scans every file on your drive, SAC works smartly:
- Proactive Blocking: Smart app control uses machine learning and cloud data to block suspicious apps/software before they run.

- No Continuous Scanning: Since it stops threats at launch, there’s no need for resource-hungry background scans. This will Speed Up Your Windows 11.
- Cloud-Enhanced Intelligence: Taps into Microsoft’s cloud to identify brand-new threats.
“An advantage of Smart App Control is its lighter impact on your PC’s performance. Since it helps block harmful apps before they can run, there’s no need for constant scanning of active files.”
— Microsoft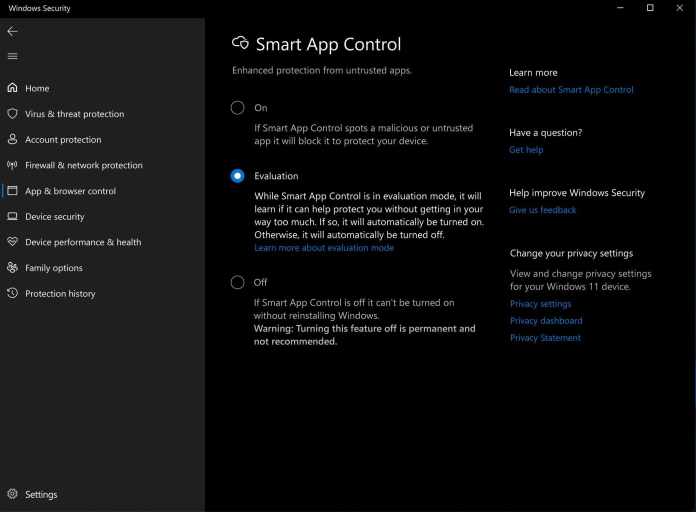
How a Clean Install Can Speed Up Windows 11?
You might be thinking, “Why not just enable SAC on my existing installed Windows 11?” Unfortunately, Microsoft limits SAC to fresh installs. Here’s why starting fresh matters:
- Purge Hidden Junk: Old drivers, registry leftovers, and temporary files get wiped away.
- Eliminates Incompatible Software: Programs that conflict with SAC or slow background processes won’t carry over.
- Ensures Optimal SAC Setup: SAC integrates at the earliest boot phases, giving it full control before legacy services start.
In short, only a clean install of Windows 11 guarantees SAC can hook in at the right layer, keeping things smooth from the very first boot.
Windows 11 Performance Boost You’ll Notice
After a clean install with SAC, here’s what most users report:
- Faster Boot Times.
- Reduced Background CPU Usage.
- Longer Battery Life on Laptops.
- Quieter Operation (less fan noise).
- Snappier App Launches.
Real-World Example
John, a graphic designer, swapped his bloated third-party AV for SAC after a clean install. His startup time dropped from 45 seconds to 22 seconds. In daily work, from Photoshop to Illustrator, he saw CPU usage drop by an average of 15%. He says, “It feels like I upgraded my hardware, but it just cost me an afternoon of reinstalling.”
- Make Windows 10/11 EXACTLY Look Like Windows 7 in One Click
- Windows 11 Activation Txt | Key for Free (2025)
How to Clean Install Windows 11 & SAC?
Ready to try it yourself? Here’s a quick roadmap:
- Backup Your Data: Copy documents, photos, and browser bookmarks to an external drive or cloud storage.
- Download Windows 11 Installation Media: Use the official Microsoft Media Creation Tool.
- Boot from USB & Install: Choose “Custom: Install Windows only” to wipe your drive clean.
- Enable Smart App Control: During initial setup, you’ll see an option to turn on SAC. Accept it.
- Reinstall Key Apps: Only install software you truly need—avoid trialware and freeware bundles.
Pro Tip: After setup, run Disk Cleanup and disable unnecessary startup apps in Task Manager to trim even more fat.
Is It Worth the Effort?
Considering most of us upgrade our hardware every few years, spending an afternoon on a clean install might seem like a hassle. But for:
- Gamers are craving every last frame per second.
- Content Creators are juggling massive files.
- Remote Workers need reliable responsiveness.
A lean, SAC-powered Windows 11 can feel like a free performance boost.
Conclusion
A Windows 11 clean install with Smart App Control is more than a security tweak, it’s a proven way to speed up Windows 11 on modern PCs. You’ll ditch the background drag of traditional antivirus and let SAC’s proactive approach keep threats at bay with minimal overhead.
Ready to breathe new life into your machine?
- Back up your essentials.
- Perform a clean install.
- Enable SAC.
Then sit back and enjoy a snappier, quieter, more efficient PC. Your productivity, and maybe even your frame rates, will thank you.
If this guide helped you, share your before-and-after boot times or FPS gains in the comments below. And don’t forget to subscribe for more PC tips and tricks!