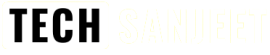If you use Windows for your work or entertainment then at some point in time you want to record your PC screen to showcase your work to your client or maybe you want to record any gameplay or it can be an educational video tutorial then in this post, I will cover How to Screen Record in Windows 11 in the easiest way.
In the online market, we have lots of free and paid software to record pc screens but Windows 11 has its own screen recorder Xbox but this is not fruitful for us and we have another one called “Snipping Tool Recorder” for this you have to be in windows 11 latest version and update it from Microsoft store another one is OBS Studio.
Screen Record in Windows 11 using the Snipping Tool
- Open the Snipping Tool app.
- Click on the Video Camera Icon, then select “New.”

- Choose the area you wish to record, and click the Start Button to begin recording.

- During recording, options such as Pause, Play, Stop, Mute, Unmute, mic or system audio, and delete are available at the top.

- To end the recording, click the Red Stop Button.

How to Screen Record in Windows 11 - Save the recorded file by pressing Ctrl+S.

You’ve now effortlessly recorded your PC screen on Windows 11.
Screen Record in Windows 11 using OBS Studio
This is the Best FREE Screen Recording Software in the world because it’s free and provides professional video recording in HD Quality and you can do live streaming also.
The best part of OBS Studio is it gives you the option to customize video recording settings according to your hardware.
How to USE OBS Studio to Record Screen
- Begin by downloading and installing OBS from the official website.
- Launch OBS Studio and, within the Sources section, click on the “+” icon. Choose “Display Capture” from the options.

- In the dialog box that appears, leave the settings unchanged and click “OK.” If you have multiple displays, you can select the desired one in the following dialog box.

- In the Audio section, you’ll find options for Desktop and Mic Audio. To mute either of them, simply click on the audio icon.

- Now, start recording your PC screen by clicking the “Start Recording” button. When you’re finished recording, click “Stop Recording“.

- By default, OBS saves the recorded files in the “Videos” folder.
This is how you can use OBS Studio to record PC screens on Windows 11 or Windows 10. Comment down if you face any problems while recording the screen.