Microsoft rolling out the New Windows 11 Paint App which has some paid features of Adobe Photoshop for Free like Remove Background, Layers, and Transparency, and in future updates, they will be adding more to make it a useful graphics edigith free app on Windows 11. In the previous Update, they released Dark Mode to The Paint App.
Although Microsoft does not have competition with Adobe Photoshop they are just making it a more useful app for their users and currently, it is available for Windows insiders.
Let’s Understand all the new features of the new Windows 11 Paint App one by one.
Windows 11 Paint App New Features
1. Remove Background
The company added a new feature to its MS Paint app called “Remove Background“. Using this feature you can remove the background from any image you want in just a single click and you don’t have to visit any website that requires internet and this process is fully offline.
How to Remove Background from any Image in Windows 11
- To get started, download and install the latest MS Paint from the Microsoft Store or do a manual download.
- Open the app and navigate to the file menu to select an image from your PC.

- In the Paint app, find the ‘Remove Background’ option at the top left and click on it.

- Your selected image’s background is now removed and saved as a PNG. That’s it, you’re done!

This is how you can remove image backgrounds easily on Windows 11 for free.
2. Layers and Transparency in Paint App
Paint app Layers are the checkboard sheets with Transparent backgrounds (This is the Paint app Transparency Feature) on which you can add any PNG image and edit it. You can independently work on any layers and stack them together.
You can also rearrange the order of the layers by just dragging and dropping. At the same time, you have some options for each layer on the right click like
- Hide Layer: you can hide any layer by clicking on this option.
- Duplicate Layer: It will make the same copy of this layer.
- Merge Down: it will combine the current layer to it’s blow one layer.
- Delete Layer: If you want to delete a slide.
You can use this paint layers feature to increase your editing skills and do some complex design artwork.
How to Use Layers in Windows 11 Paint
- Open the Paint app.
- Find the Layers button on the top right and click on it.

- A new vertical column will be added with a blank transparent sheet.

- From this Layers Panel, you can Add, Delete, Merge, and Change Screen Order. You can drag and drop any screen to change it’s position.

All layers in Paint create one final image so After completing your editing save the image and you are done!
How to USE new Paint App Tutorial
Follow Us: Google News







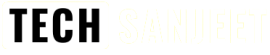
[…] Windows 11 Paint: Exploring Photoshop-like Layers, Transparency […]