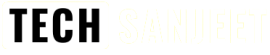Microsoft released Windows 11 Moment 4 Update and this update is mainly focused on AI. The most lovable feature is Copilot Windows 11 which can be helpful but it is not working as it was shown in the Microsoft demo video so we will see how to remove Copilot from the taskbar in Windows 11 completely.
What is Coploit Windows 11?
Meet Copilot, the fresh AI-powered assistant designed to boost your productivity while using your PC. It can perform various tasks, like writing, editing, summarizing text, opening Windows apps, explaining any PDF, and helping you navigate and interact with your apps.
The new Windows Copilot Update will help you with how to utilize your Windows 11 PC. Microsoft has rolled out Copilot with a limited set of actions for now, as it’s still under development. Here’s what Copilot AI can do at the moment:
- Switch to dark and light mode.
- Activate Do Not Disturb mode.
- Capture screenshots.
- Summarize the content of the active tab in Microsoft Edge.
- Open the Windows Apps.
- It can generate an image using DALL-E.
This initial copilot preview centers on enhancing the integrated UI experience, with more features slated for future Windows 11 updates.
To access Copilot just click on the new icon located on the taskbar (or press WIN + C) to launch Copilot. It will appear as a convenient sidebar on the right side of your screen. This way, you can engage with Copilot whenever you need assistance.
If you still struggling to get Copilot in your Windows 11 here is How to ENABLE Windows 11 Copilot.
Also Read: Windows 11 Activation Txt | Key for Free (2023)
How to Turn Off Copilot in Windows 11
In this post, you will learn how to uninstall Copilot in Windows 11 from the taskbar if you don’t like it.
Method 1 (Block Copilot)
In this method we just softly Disable Copilot from the taskbar but if you want to disable it permanently follow Methos 2 that is very easy!
- Right-click on the taskbar and click on “taskbar settings“.

- Turn Off the Copilot(preview) setting.

Block Windows Copilot - Now you have blocked the copilot ai from the taskbar but still, if you press the W+C Key it will open so follow method 2 to remove the copilot from the taskbar.
Method 2 (Disable Copilot Permanently)
- In Windows search type “Edit group policy” and open it.

- On the right side under User Configuration Click on Administrative Templates then double-click on Windows Components.

- Under Windows Components you will find Windows Copilot Double-click on it.

- In Windows Copilot you will find “Turn off Windows Copilot” Double-click on it.

Turn off Windows Copilot - Double-click on Turn of Windows Copilot select the Enabled radio button and click “Apply” and OK.
- If you change your mind and want to Enable it back follow the same steps and this time in Turn off Windows copilot select “Not Configured” and “Apply” click OK and DONE.
You have successfully disabled/uninstalled/deleted/removed Windows Copilot from the taskbar completely.