Microsoft released “Copilot on Windows 11” in the new Windows 11 Moment 4 Update (KB5030310) to the Main release. In this update, we have lots of new AI features in Windows apps like the Paint app, snipping tool, and more.
But we are here to install Copilot on Windows 11 if it is not showing on your taskbar.
What is Copilot on Windows 11?
Copilot is a new AI-powered assistant that is designed to help you be more productive on your PC. It can help you with tasks such as writing, editing, and summarising text, as well as navigating and interacting with apps.
Copilot AI is still not available in all countries. This feature is only available in North America and parts of Asia, and South America. Slowly, it will start rolling out to more countries. But I will show you how to enable it right now.
Microsoft limited this Copilot AI assistance to a small number of actions because it is still in development mode, so it can perform the following actions
- Change to dark mode.
- Turn on Do Not Disturb.
- Start the focus session.
- Open System Apps.
- Take a screenshot.
- Summarize this website (Active tab in Microsoft Edge)
- Write a story about a dog who lives on the moon.
- Make me a picture of a serene koi fishpond with lily pads.
This first preview focuses on our integrated UI experience, with additional functionality coming in future Windows 11 updates.
To use Copilot AI, you have to be on the latest Windows 11 Update (KB5030310), and have updated Microsoft Edge.
To get started, just click on the new button on the taskbar (or WIN + C) to launch Copilot.
Copilot AI will use the same Microsoft account (MSA) or Azure Active Directory (AAD) account used to sign in to Windows.
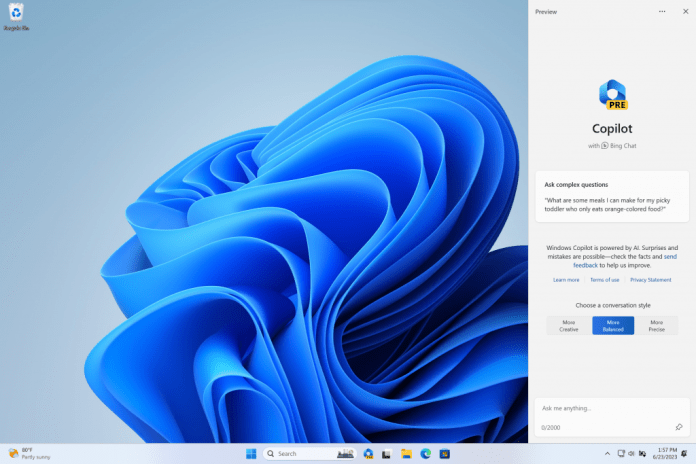
Copilot will appear as a sidebar on the right where it won’t overlap with your desktop content and allow you to interact with Copilot anytime you need.

How to Enable Colipot on Windows 11
- Go to GitHub and Download ViVeTool Latest Version ZIP file and Extract it.

- Now, copy the complete path from the address bar where you extracted that file, see the screenshot.

- Open CMD as Administrator and navigate to this path by typing cd “your path”, EX: cd C:\Users\sanje\Downloads\ViveTool, and press Enter key.

- To enable Copilot AI, copy and paste this command: vivetool /enable /id:44774629,44776738,44850061,42105254,4165523.6 Hit the ENTER key and restart your computer.

Now we have successfully enabled Copilot on Windows 11, and you will see the Copilot icon on the taskbar. Click on it, or we have a shortcut key WIN+C to open it.
How to Disable Copilot on Windows 11
If you don’t like Copilot on your taskbar, maybe it is not working as you want, or the reason could be anything, so here is a full, detailed step-by-step tutorial on how to Disable Copilot on Windows 11.
Enjoy Windows Copilot preview on Windows 11
Also Read: Windows 11 Activation Txt | Key for Free (2023)





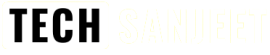
[…] How to ENABLE and USE Windows Copilot on Windows 11 […]
I did every step and still copilot is not showing
Make sure you are in the latest dev build and updated edge browser or you can download canary edge then it will work
Hiya, should it work if I’m on the Dev channel?
give a try most probably will work or look at the commands id in image if not working add those id’s because i updated id’s
try now
I did every single step exactly as described and windows copilot isn’t working, same with edge canary, it doesn’t work. 🙁
bro iam on canary build will it work for me or not
yes
An error occurred while setting feature configurations in the Runtime store
🙁
make sure you are in insider preview and run cmd as admistrator
Not working. did every single step and still its not working
Make sure you have updated edge browser and latest moment 4 update installed